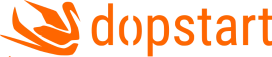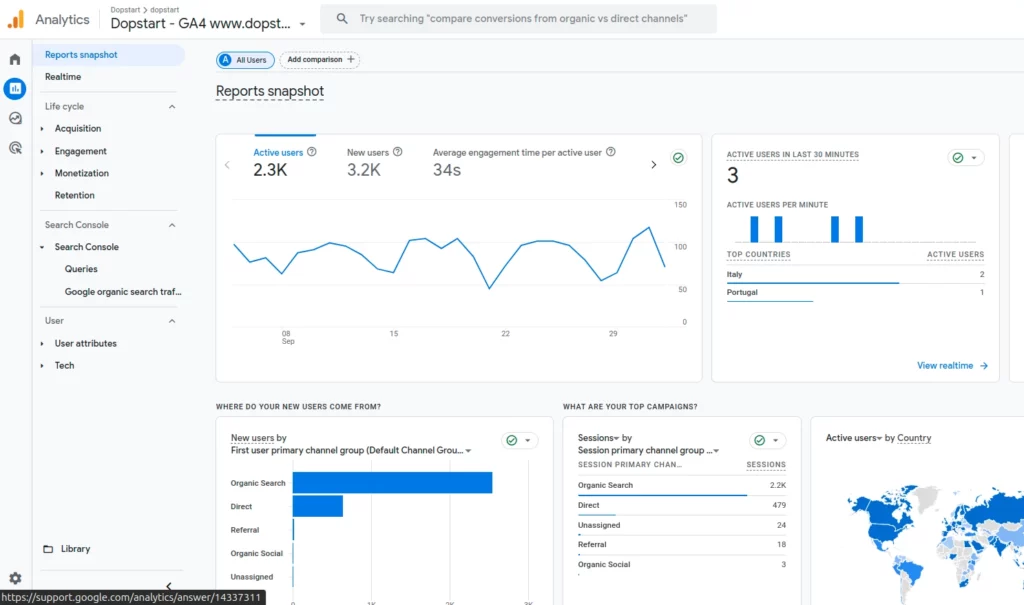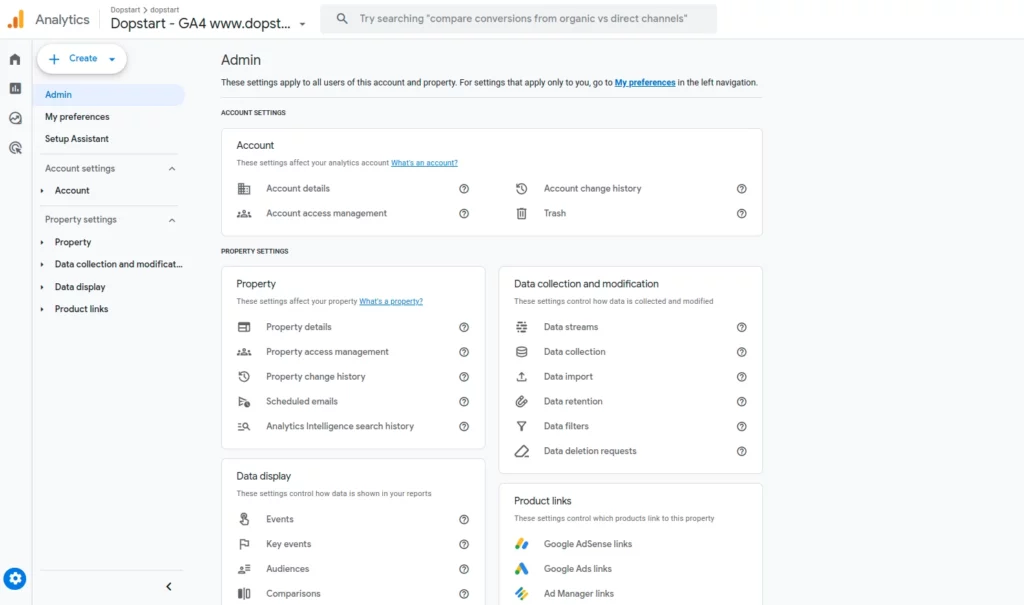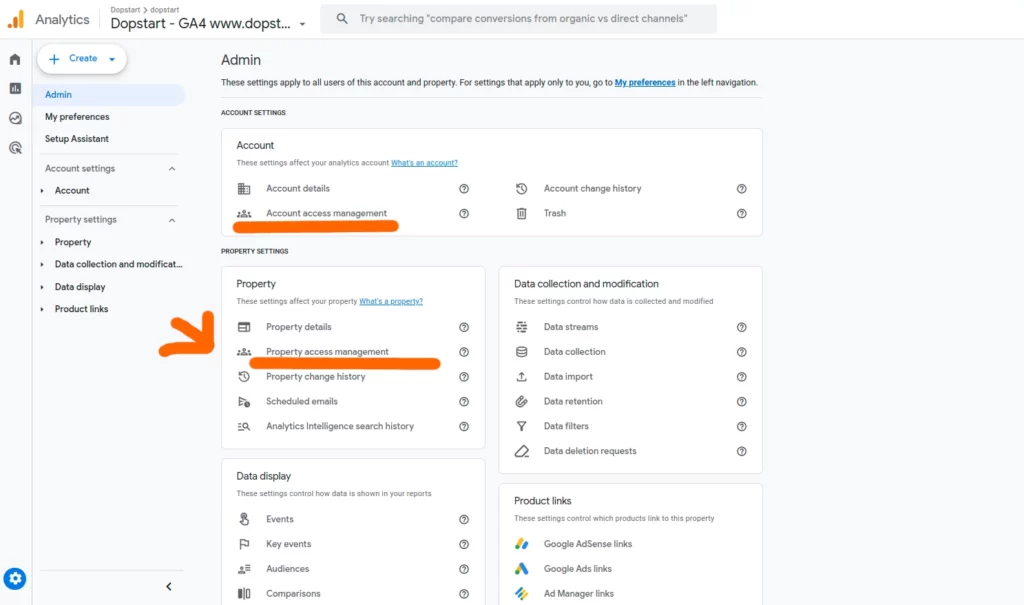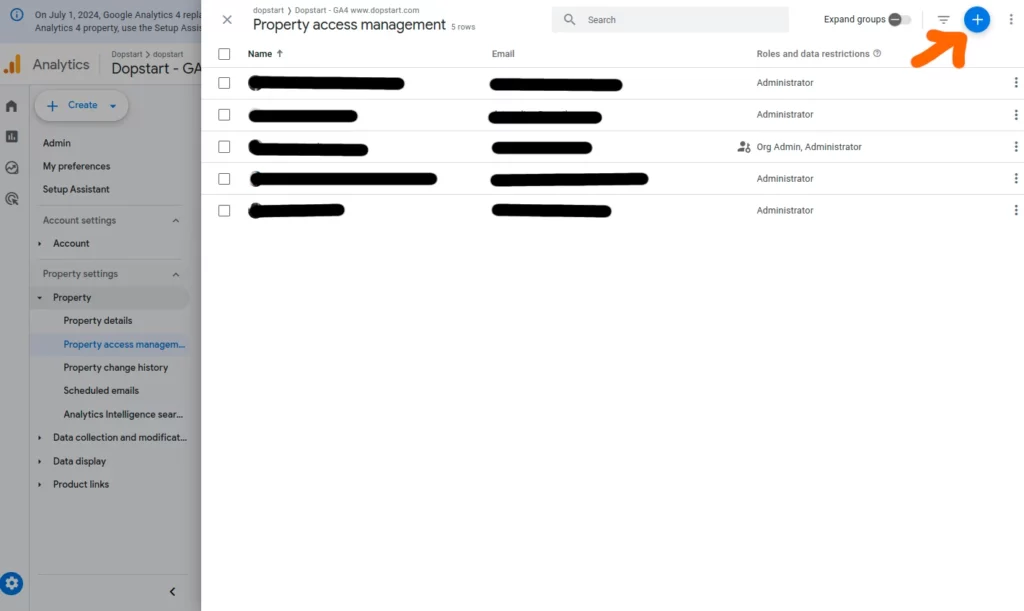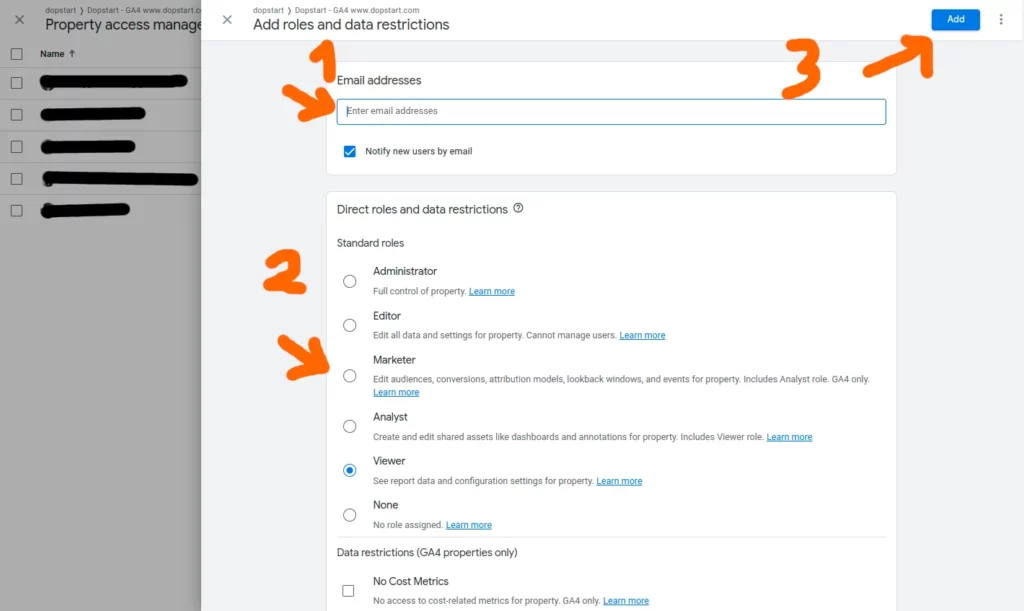Google Analytics: Is adding a user difficult for you? I’ll explain how to add users to Analytics.
GA4 is a fundamental tool for monitoring the performance of your website .
In a digital marketing team, it is often necessary to share access with other team members or external collaborators. If you are wondering how to add multiple users on Analytics , this guide will help you understand how to do it easily and safely.
We’ll walk you through the steps to add a user to Analytics , manage permission levels, and maintain control over access to your data.
Table of Contents
- Sign in to your Google Analytics account
- Navigate to user management
- Add a new user
- Set permission levels
- Confirmation of adding new user
- Manage existing users and remove access
- Adding Multiple Users to Analytics
Sign in to your Google Analytics account
To add users to Google Analytics , the first step is to log in to your Google Analytics account .
You will need to use your Google credentials, so make sure you are logged in to your Google account associated with your Google Analytics account. Once inside the platform, you will have access to the main dashboard.
Navigate to user management
After logging in, you will be presented with the main Google Analytics screen. From here, to add new users , you will need to navigate to the administration section, which is located at the bottom left of the screen.
Here, you will see two main columns: Account , Property as well as others (Data View, etc.). Each column represents a different access level within Google Analytics.
The first step is to click on the Account column if you want to give access to all data (then click on Account access managemet ), or you may choose to give access only to a specific property or view. In the latter case click on Property access management ).
This second option is recommended.
Add a new user
Once you enter the Property Access Management section , you will see a list of users who currently have access to the account or property. At this point, to add a new user , you will need to click on “Add” in the top right corner which may be displayed with a “+” sign. This button will allow you to enter the details of the new user.
You will be asked whether you want to add individual users or groups of users.
We select Add users and a page will open where you will be asked to enter the email address of the person you want to add. The address must be associated with a Google account , otherwise they will not be able to access the platform. Then assign a role and finally click on “Add” button.
Set permission levels
Google Analytics allows you to assign different permission levels based on the needs of the new user. When you are about to add a user to Analytics , you will have several options to choose from:
- Administrator : Has complete control of the property
- Editor: Can edit all data and settings for property. Cannot manage users.
- Marketer – Can edit audiences, conversions, attribution models, lookback windows, and events for the property. Includes the Analyst role.
- Analyst – Can create and edit shared resources, such as dashboards and annotations, for the property. Includes the Viewer role
- Viewer – Can view data and report configuration settings for the property
- None – No role assigned
There are further limitations to the data: in particular, metrics relating to costs and revenues can be excluded.
Depending on your needs, you can choose the right permission level for the new user. For example, if the person only needs to read the data without making any changes, it may be sufficient to select the “Read and analyze” option. If you want the user to have full access, you can assign the “Edit” or “User management” level.
Confirmation of adding new user
Once you have entered the new user’s email address and chosen their permission level, you will have to confirm by clicking on “Add user “. At this point, the user will receive an invitation email that will allow them to access Google Analytics with the permissions you have assigned.
Manage existing users and remove access
In addition to adding users to Google Analytics , you may also need to manage or remove existing users. This can always be done from the User Management section , where you can see all users with access and their permissions.
If a user is no longer part of the project, you can remove them by clicking the trash can icon next to their name. Remember to review access periodically to ensure only the necessary people have access to your website data .
Adding Multiple Users to Analytics
If you need
to add more users to Analytics , you can repeat the process as many times as needed. There is no immediate limit to the number of users you can add, but make sure you manage permissions properly to avoid security issues or data analysis errors.
Sign up for the newsletter. Stay updated!
We will send you periodical important communications and news about the digital world. You can unsubscribe at any time by clicking the appropriate link at the bottom of the newsletter.