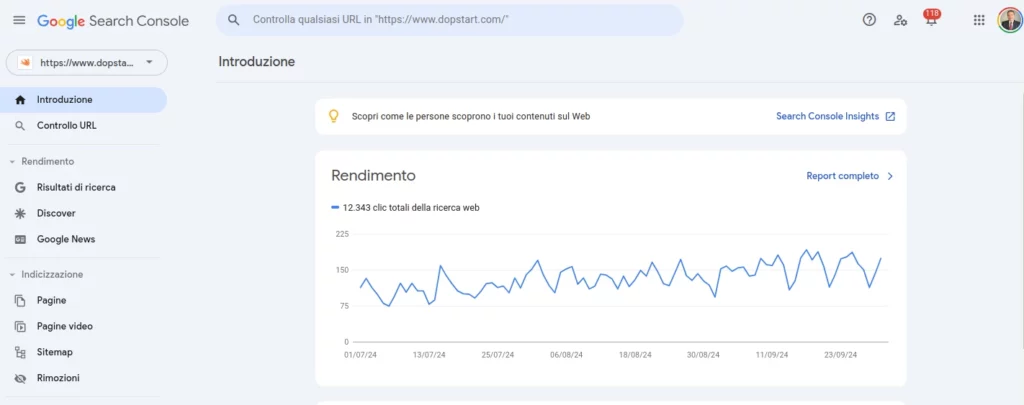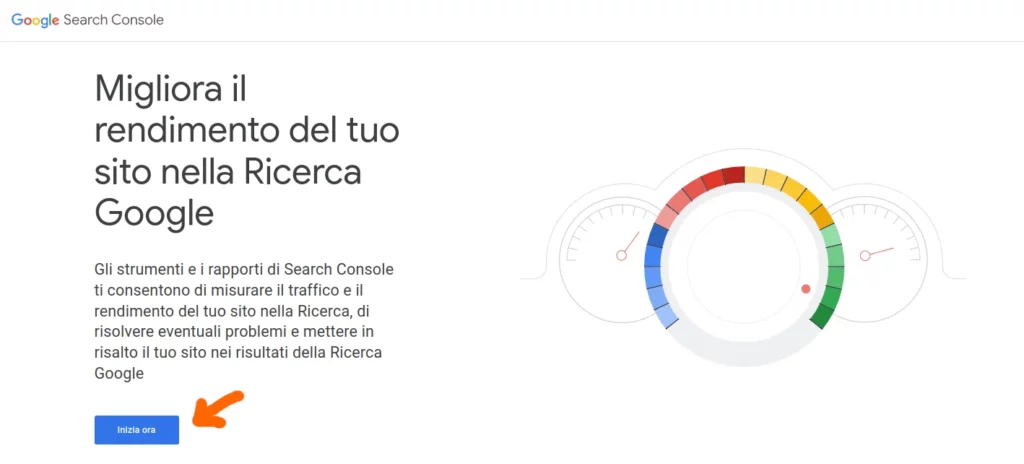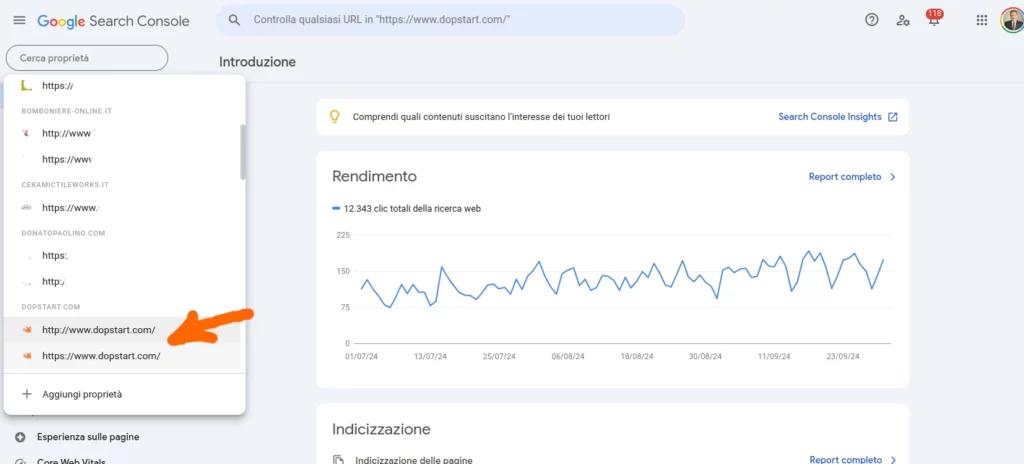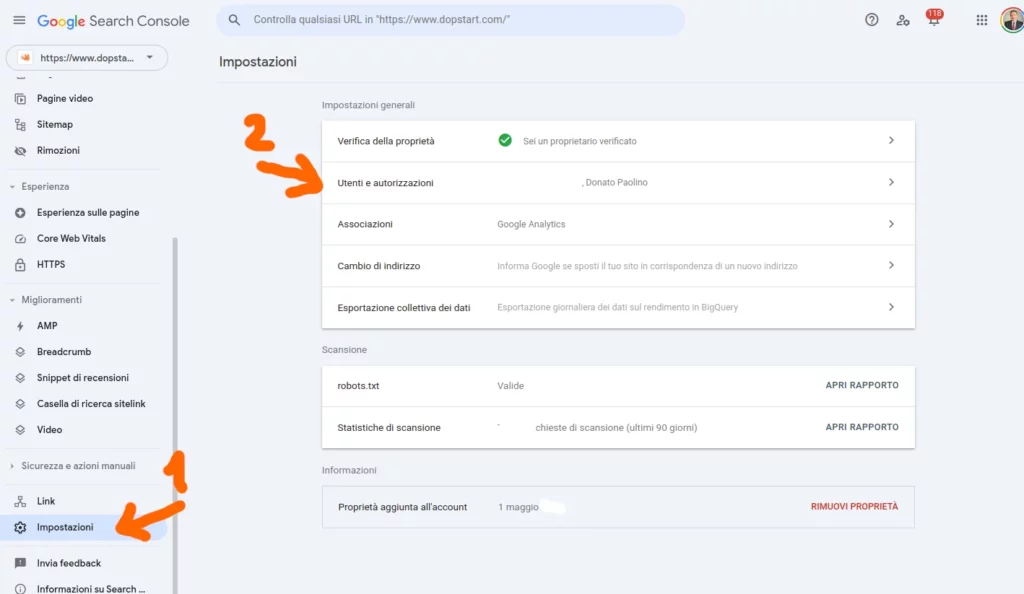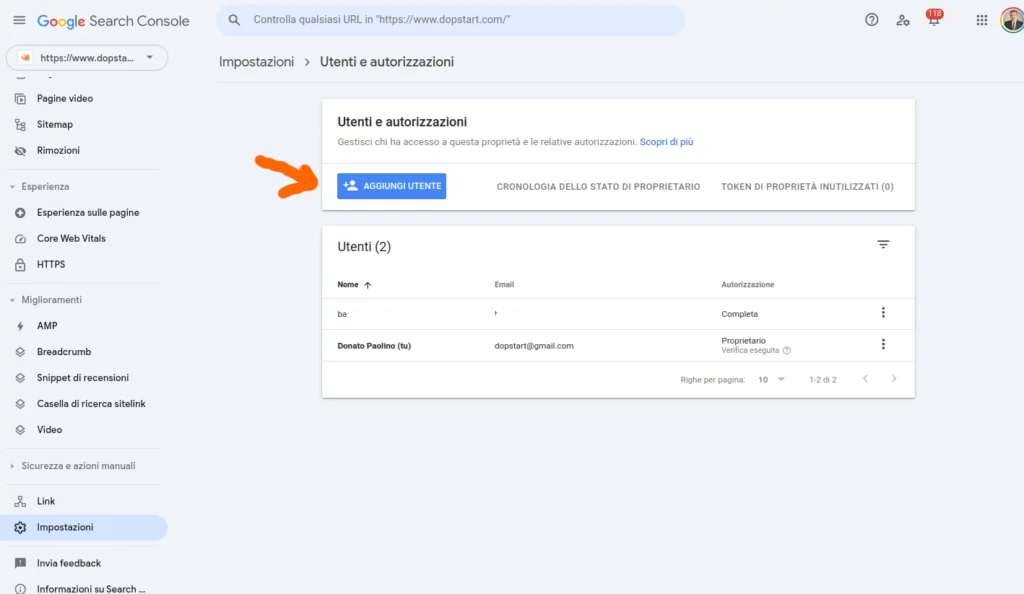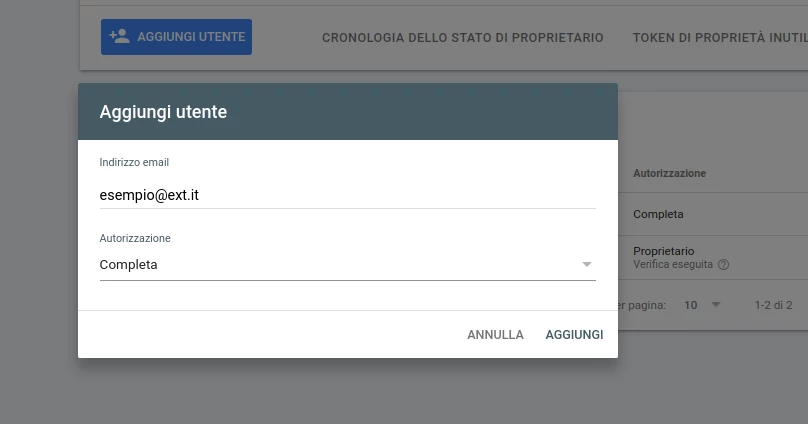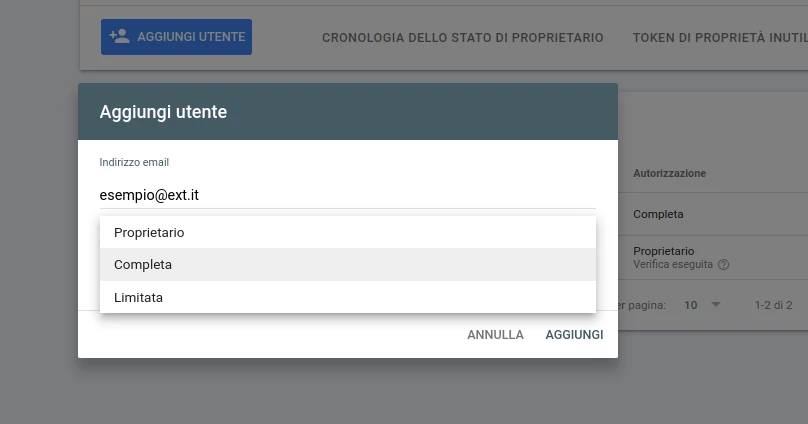Google Search Console is an essential tool for anyone who manages a website, allowing you to monitor the performance and presence of your site in search results.
One of the most important aspects of managing a Google Search Console account is the ability to collaborate with others, providing them with secure and controlled access.
In this article, we’ll walk you through how to add a user in Google Search Console , manage permissions, and optimize collaboration with your team.
Table of Contents
- What is Google Search Console and why is it important to manage access?
- How to Add a User in Google Search Console
- Difference between verified owner and delegated owner
- Why it is important to choose the right permission levels
- Questions and Answers
What is Google Search Console and why is it important to manage access?
Google Search Console is a free platform offered by Google that allows website owners to check their indexing status, monitor performance, and receive notifications about any problems related to their site’s presence in search results .
If you have a team or external collaborators, it is essential to know how to add a user to Search Console to share data and reports without compromising the security or full control of your site ownership .
Managing access by adding new users provides operational flexibility, allowing team members to access only the data they need for their work. However, it is important to understand the different permission levels and decide who can do what.
How to Add a User in Google Search Console
The process of adding a user to Search Console is fairly simple, but it does require a few key steps. Here’s a step-by-step guide on how to do it safely:
1.Log in to your Google Search Console account
First, you need to sign in to your Google Search Console account using the email address you used to register your website. If you haven’t yet set up Search Console for your site, you’ll need to enter your site address and follow the verification steps.
2.Choose the property you want to add a user to
After logging in, select the website property you want to add a new user to. Make sure you are a verified owner of the property, as only verified owners can manage users.
3. Access the “Users and permissions” section
Click on Settings and then on “Users & Permissions”. From some devices on the site ownership screen, go to the top right and click on the three dots to open the menu. From there, click on Users & Permissions to manage permissions.
4.Add a new user
Once you open the section, you will find the “Add User” option .
Here you will need to enter the email address of the person you want to add. Remember that the email must be linked to a Google account.
5.Choose the type of authorization
When you add a new user , you will need to select the type of permission you want to assign. There are two main options:
- Full Access : Allows you to see all data and take some actions, such as submitting sitemaps or requesting new crawls. However, you will not have full control over the property .
- Limited access : Allows you to view data but not make significant changes to your site or take actions within Google Search Console.
6.In some cases, you can also assign specific roles as a delegated owner , if you want to give a person more powers without making them a verified owner.
7.Click “Add” After selecting the appropriate permission type, click add to confirm. The user will receive a notification email that will give them access to the site ownership on your Google Search Console.
Difference between verified owner and delegated owner
When it comes to managing access on Google Search Console, it is important to understand the difference between a verified owner and a delegated owner . A verified owner has complete control over the property and can add, edit, or remove users.
This role should only be given to people you fully trust.
The delegated owner , on the other hand, has almost all the privileges of a verified owner, but cannot add or remove other owners. This role is ideal for an administrator who needs a lot of autonomy without compromising the security of the site.
Why it is important to choose the right permission levels
Assigning the right type of permission is critical to ensuring that people only have access to the information they need. For example, if a team member only needs to analyze site performance, limited access may be sufficient.
Conversely, an SEO specialist who needs to handle technical issues may need full access to perform actions such as submitting sitemaps or managing indexing requests.
Questions and Answers
- How to add a user to Search Console? Log in to your account, select the property and go to “Users and Permissions” to add a new user.
- How to add users to Search Console safely? Make sure you are a verified owner and choose the right permission level for each user.
- Can I add multiple users to the Search Console property? Yes, you can add as many users as you want, assigning them different permission levels.
- What are the available permission levels? The main levels are “full access” and “limited access”. Only the verified owner can manage users.
- What is the difference between verified owner and delegate? Verified owner has full control of the site, while delegate has almost the same permissions but cannot manage other owners.
- What can I do with full access to Google Search Console? With full access, you can see all your data and take some actions like submitting sitemaps or requesting new crawls.
- How to remove a user from Google Search Console? Go to “Users & Permissions”, select the user you want to remove and click “Remove”.
- Can I add a user without giving them full access? Yes, you can choose limited access, which only allows viewing of data.
- How many people can have access to a Search Console property? There is no limit to the number of users that can be added.
- Can added users make major changes to the site? Only full access users can make some changes, but they do not have full control of the property.
Sign up for the newsletter. Stay updated!
We will send you periodical important communications and news about the digital world. You can unsubscribe at any time by clicking the appropriate link at the bottom of the newsletter.