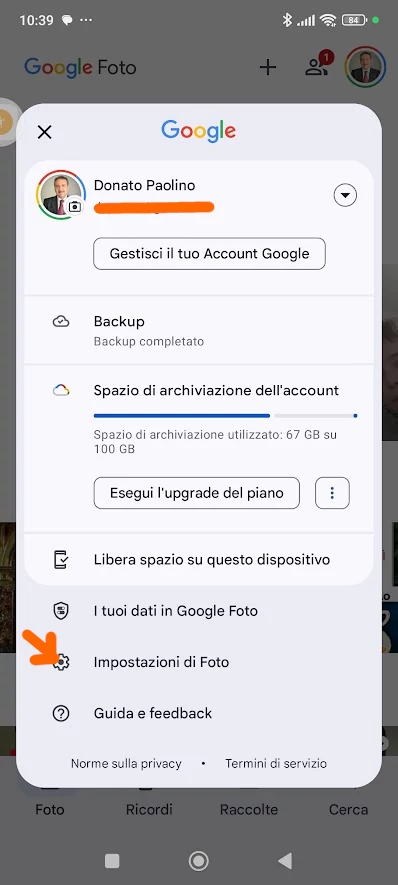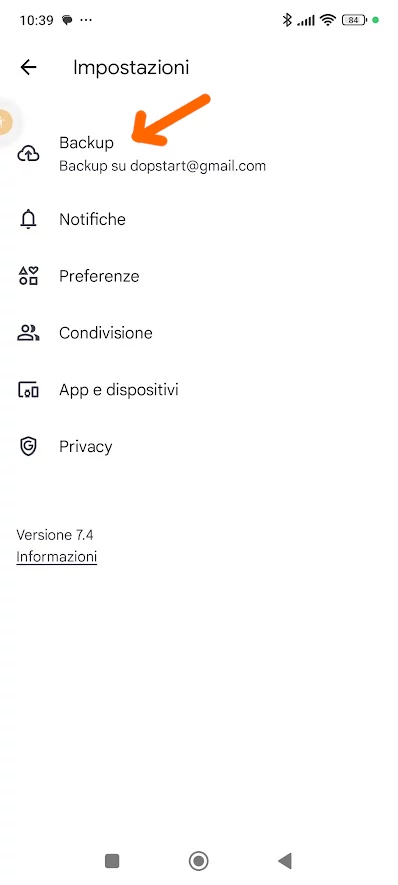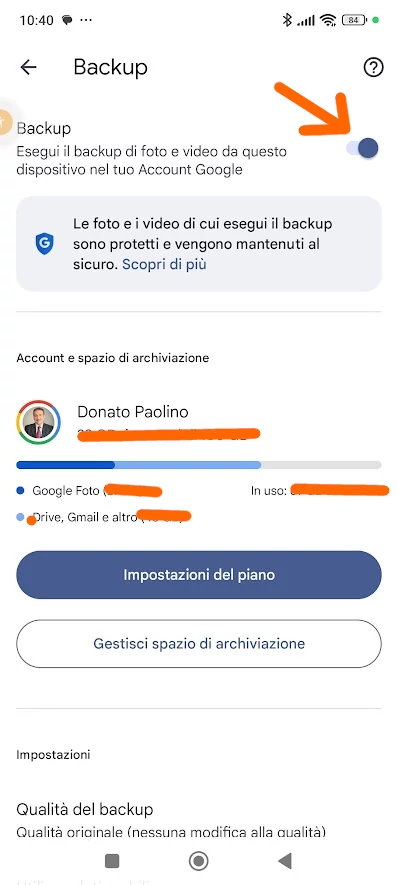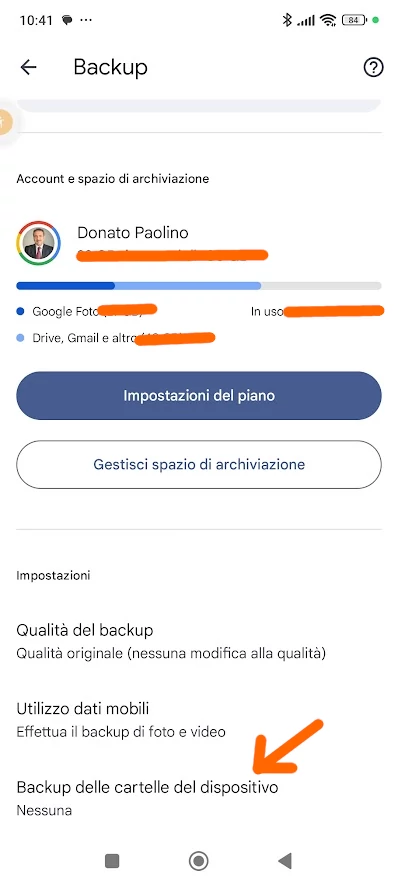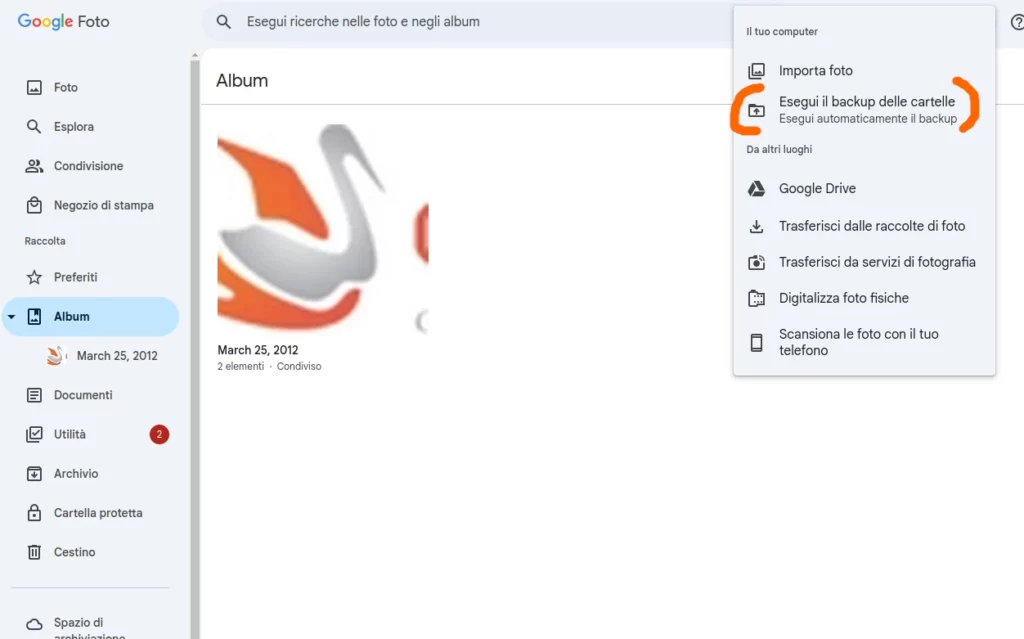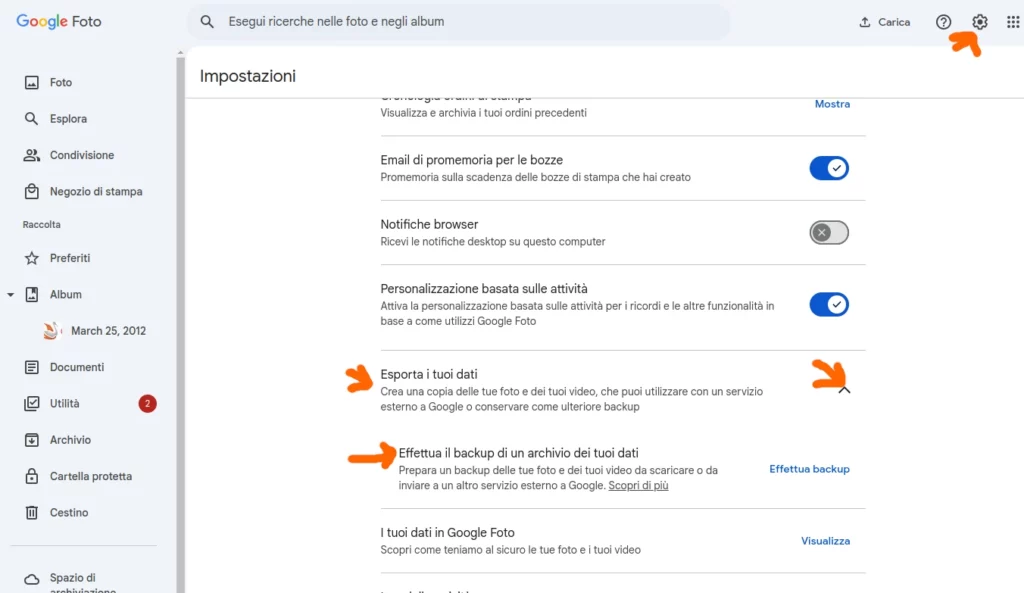How to backup Google Photos from your phone and PC
Google Photos backup is one of the most convenient solutions to keep your media files safe. Google offers free storage for your images and videos through Google Drive .
This feature is ideal for avoiding data loss, especially when using an Android smartphone or a computer. Let’s see in detail how to back up to Google Photos from both an Android device and a PC, and how to disable Google Photos backup if necessary.
Table of Contents
- How to Backup to Google Photos from Smartphone
- How to Backup to Google Photos from PC
- How to enable folder backup on Google Photos:
- How to Export Google Photos to Your PC
- How to turn off Google Photos backup
- How to Free Up Space on Google Photos
- Manage backup across multiple devices
- Why might it be convenient to disable Google photo backup?
- Questions and Answers
How to Backup to Google Photos from Smartphone
If you use an Android smartphone , backing up to Google Photos is easy. Here are the basic steps to follow to sync your photos and videos to Google’s cloud.
Open Google Photos : Search for the app on your device, usually pre-installed on Android smartphones.
Access Google Photos settings : Once you open the app, tap the profile icon located at the top right and scroll down to the “Google Photos settings” section.
Then select “Backup”
Enable automatic backup : In settings, select “Backup”. Make sure the switch is on (blue). This will back up all the folders on your device that are backed up .
Select device folders : You can choose which folders to back up to Google . Click “Backed up device folders” to manually select the folders that contain images or videos you want to save to Google.
How to Backup to Google Photos from PC
Google Photos recently simplified the process of backing up photos and videos directly from your PC, thanks to a new feature available on the web version of the service.
Users can now easily select and sync folders from their computer with Google Photos, similar to the approach Google Drive already uses on the desktop. This update allows for more intuitive backup management, although it does require periodic manual intervention to update files.
How to enable folder backup on Google Photos:
- Sign in to Google Photos at photos.google.com.
- Click “Upload” in the app bar.
- Select “Folder Backup” to choose the folders on your PC to sync.
- Authorize Google Photos to proceed with the backup.
You can manage the selected folders at any time by adding new ones or removing those already synchronized.
Note : The feature is still rolling out, so some users may not see it immediately, but it is confirmed that it is already active in Italy and only available on the desktop version of the Chrome browser. Unlike Google Drive, the backup does not happen automatically in the background, so you will need to manually update the files by periodically accessing the site.
How to Export Google Photos to Your PC
- Sign in to Google Photos at photos.google.com.
- Click on “Settings” in the app bar (the gear).
- Select “Export your data”
- Click on “Make an archive backup of your data” to proceed with the backup to your PC.
How to turn off Google Photos backup
If you no longer want to back up Google Photos , you can easily turn it off on both your smartphone and PC. This can be useful for
freeing up space on Google Drive or if you prefer to manually manage your images.
From Android smartphone
- Open the Google Photos app : On your Android smartphone , open the app again.
- Access Settings : Tap the profile icon in the top right and scroll down to “Backup”.
- Turn off backup : Once in the “Backup and Sync” section, turn off the switch. This will stop the automatic backup and allow you to manually manage your files.
From PC
- Google Photos Website : If you use the Google website to upload files, simply stop the manual upload.
- If you have enabled automatic backup : To disable Google Photos on PC, go to the Google Photos website, click on “Upload”, then select “Back up folders” and disable all the folders previously selected.
How to Free Up Space on Google Photos
Storage space on Google Drive is shared with Google Photos, so it’s important to manage your backup properly so you don’t run out of space. To free up space , you can:
- Delete large photos : You can delete photos or videos that take up a lot of space.
- Change image quality : In the backup settings you can choose whether to upload photos in “High Quality” or “Original”. The “High Quality” option compresses the images slightly to save space.
- Use the “Free up space” feature : Google Photos offers an option in settings called “Free up space,” which deletes photos already backed up by Google from your device, without deleting them from the cloud.
Manage backup across multiple devices
The advantage of Google Photos backup is that you can access your images from any device, as long as you are signed in to your Google account. This makes it very easy to transfer photos from one device to another or share media files without using physical storage.
Why might it be convenient to disable Google photo backup?
Disabling automatic backup on Google Photos can make sense for a variety of reasons, depending on the needs and preferences of users. Here are some of the main reasons why you might want to disable it:
1. Save storage space
Google Photos offers limited free backup space (up to 15 GB shared between Google Drive, Gmail, and Google Photos). If you take a lot of photos or upload large files, your storage will fill up quickly, forcing you to sign up for a paid Google One plan. By turning off backup, you can be more mindful about which photos are saved to the cloud and which are kept locally.
2. Save mobile data
If you use Google Photos on mobile, automatic backup can quickly eat up your data plan, especially when uploading high-quality photos and videos. By turning this feature off or setting it to work only on Wi-Fi, you can significantly reduce your data usage.
3. Privacy and Security
Many users may not be comfortable with the idea of automatically saving all their personal photos and videos to a cloud service. Turning off backup can reduce the risk of accidentally exposing sensitive or private content, especially if you are unsure about the security of your Google account.
4. Control over uploaded content
By turning off automatic backup, you have more control over which photos and videos are uploaded to Google Photos. This can be useful if you don’t want to keep temporary photos or screenshots, or if you want to be more selective about what you upload.
5. Device performance
The automatic backup process can affect the performance of your device, especially in terms of battery and connection speed. Disabling backup prevents your device from constantly working to upload photos and videos to the cloud.
6. Personal organization
By turning off automatic backup, you avoid uploading all your photos without a filter, allowing you to better organize your albums, delete duplicates or unwanted images before uploading them to Google Photos.
Questions and Answers
- How can I backup my photos to Google Photos from Android? Open Google Photos, go to “Backup & Sync” and turn the option on.
- Can I choose which folders to back up to Google Photos? Yes, in the settings you can manually select which folders to sync.
- How to stop backing up to Google Photos from my PC? Go to Backup and Sync, click “Preferences” and turn off sync.
- Is it possible to free up space by deleting photos that have already been backed up? Yes, Google Photos allows you to delete photos from your device that have already been uploaded to the cloud.
- Do photos uploaded in “High Quality” take up space on Google Drive? No, “High Quality” photos do not count towards your storage limit.
- How do I free up space on Google Photos? You can delete large photos or use the “Free up space” function in settings.
- Can I use Google Photos to backup on an iPhone? Yes, the Google Photos app is also available for iOS devices.
- What happens if I turn off Google Photos backup? Photos will no longer be uploaded automatically, but you can still upload them manually.
- How do I access my photos on Google Photos from another device? Simply sign in to Google Photos with your account from any device.
- Can I restore deleted photos from Google Photos? Yes, deleted photos go to the trash for 30 days before being permanently deleted.
Sign up for the newsletter. Stay updated!
We will send you periodical important communications and news about the digital world. You can unsubscribe at any time by clicking the appropriate link at the bottom of the newsletter.